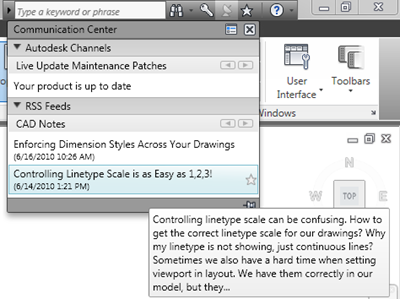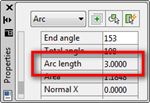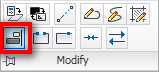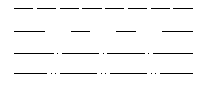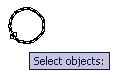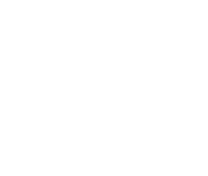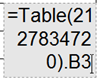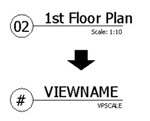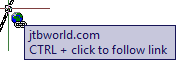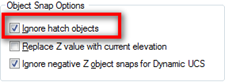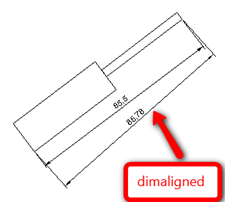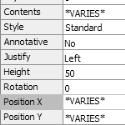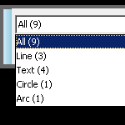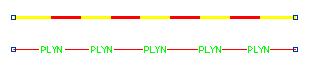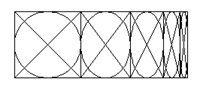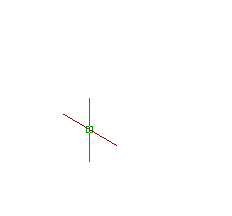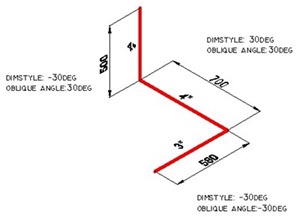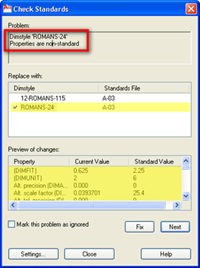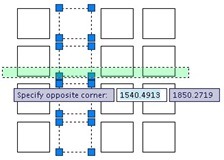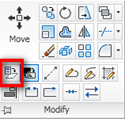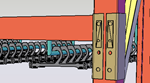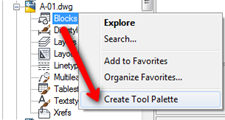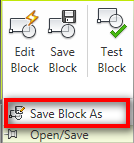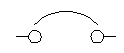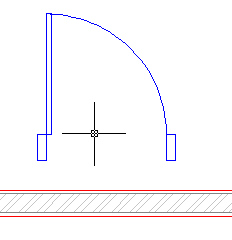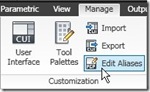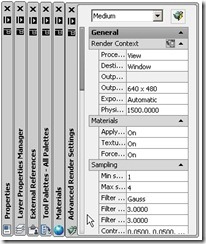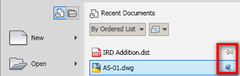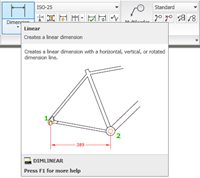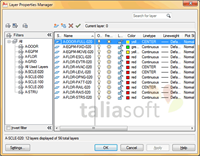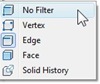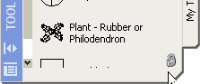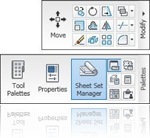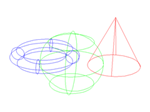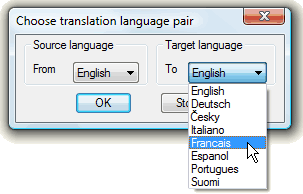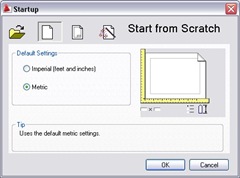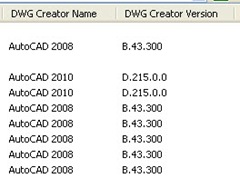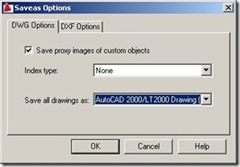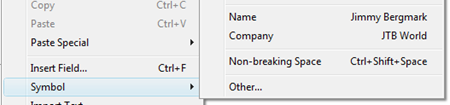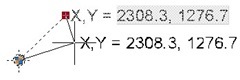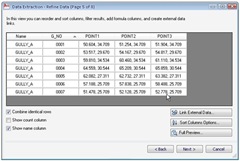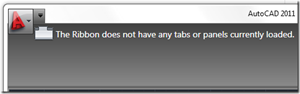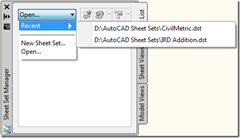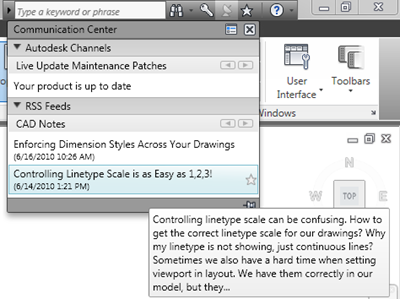100 AutoCAD Tips You Should Know

Tip 1. How to: Create an Arc with Specific Length
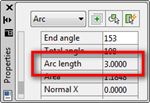
Everybody knows how to create an arc in AutoCAD. If you need to draw an arc with specific length, do you know how to do it? See
this tip how you can create an arc with specific length!
Tip 2. Align Tool: Move, Rotate, and Scale Your Object at Once
Align is often overlooked by many AutoCAD users. Instead of using
move, rotate, and scale separately, you can do it at once using this
tool.
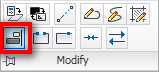
As Robin Capper said, it’s a forgotten AutoCAD hero!
See the animation how to use it in Robin’s post.
Tip 3. How to Control Linetype Scale
We use linetype to control the object appearances. It can be dashdot
for center lines, dashed lines for hidden lines, etc. Sometimes we have a
hard time to control the linetype scale. And we can’t see the linetype
as we expected. It is not that difficult actually.
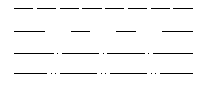
See this tip:
Controlling Linetype Scale is as Easy as 1,2,3!
Tip 4. 10+ Ways to Select Objects in AutoCAD
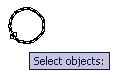
When you use modifying tools, you need to select objects. Selecting
objects sometimes can be tricky, especially in quite a complex drawing.
This tip have 10 ways how you can use the object selection. Useful for
beginners, and some methods might be missed by advanced users.
See the complete list!
Tip 5. How to: Create Angular Dimension Larger than 180 degrees
Do you need to create an angular dimension that shows angle larger
than 180 degrees like below? You probably have found that you can’t
create dimension with angle larger than 180 degrees after selecting
those two lines.
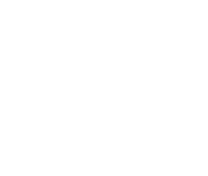
You can actually… You can create it by selecting the lines’ vertex.
Read more, and see the animation how to do it here.
Tip 6. How to Match Only Selected AutoCAD Properties
MATCHPROP is a great tool to match object properties. I used to draw
everything and match the attributes later. It was quicker sometimes (but
I won’t recommend you). The most obvious is when we get a drawing that
is created with different standard. Sometimes we want to match only some
properties between objects. Many of us don’t realize that we can choose
which properties to match. I found this a couple years ago, quite late I
guess. There is See the options below.
 Read the complete tip here
Read the complete tip here.
Tip 7. How to Link Cells Between AutoCAD Tables
We can create and use tables in AutoCAD almost as powerful as in
Microsoft Excel. We can also use formula and do simple calculation. But
do you know that we can use the value from cells in other table?
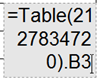 See the detail article in JTB World
See the detail article in JTB World by Jimmy Bergmark.
Tip 8. How to Maintain the Attributes Value when Exploding
Block attributes is a nice tool to have. We can use it to preserve
text style and size as annotation block. Drawing title and title block
is a good example. The problem is when we need it explode it somehow, we
will loose any information we put in the attribute.
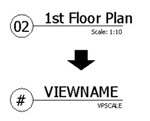
To preserve the values, do not use explode. Use BURST instead.
Tip 9. How to Maximize Your Hyperlinks Usability
Hyperlinks are very useful to provide information for your objects.
You can link any object to the manufacturer/support website, technical
support email, specification documents, etc. See the tip how to
reference to objects using hyperlink here. JTB World blog also has a good basic tutorial
how to use hyperlinks.
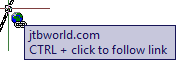
They even write in very detail tip how to extend the capabilities.
You can refer to a specific page in pdf, specific sheet and cell in
Excel, etc. Find out the details in
this page on JTB World Blog. Murray Clack also gives a tip how you can use hyperlinks to navigate between paper space and model space.
See tip no. 12 here.
Tip 10. How to: Enable Snap to Hatch
Old AutoCAD version allows you to snap to hatches. In later version,
this is disabled by default to optimize performance. However, if you
want to enable this, you still can turn it on in drafting settings.
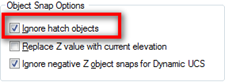
This behavior is controlled by OSOPTIONS system variable.
Read more here.
Tip 11. Import XY Coordinates from Excel into AutoCAD
 |
Do you need to draw lines using coordinate
from excel file? The best application to do this is Civil3D or other
site modeling software. However, it doesn’t mean that you can’t do it
using vanilla AutoCAD! Read the details in Shaan Hurley’s Blog. |
Tip 12. Change Your MText to Lower Case or Upper Case
You might made a mistake and want to change the text case… either to
lower case or upper case. Do you need to re-type it? No way! It is easy
to do.

- Right click in the editor and select the CHANGE CASE option.
- Alternatively, press [Ctrl] + [Shift] + U to set the text to upper
Case OR press [Ctrl] + [Shift] + L to set the text to lower case
Thanks to Brian for the tip!
Tip 13. Group When You Gotta Keep ‘Em Separated!
If you need to modify object together, selecting them could be
tedious. Especially when your drawing is quite complex. Block is an
option. However, working with blocks mean that we need to edit in as a
whole. Group might be more appropriate for this purpose. There are some
benefits that you can get by using groups when you think block is not
the right solution. See below. Block will only allows you to have one
grip point, unless you create dynamic block. Groups will maintain the
original objects’ grip, but you can easily select them in one click.

See Brian’s tip
about group in this article. And that is a funky title Brian!
Tip 14. Using Trim for Complex Objects
Do you use trim? Who don’t? We all know how to use trim and what we
can do with it. But some of us might not realize that trim can be used
for many types of objects. Not just for lines and polylines. See the
full list in Daily AutoCAD!
Tip 15. Get the Most of Multiline Attributes
AutoCAD now allow us to use multiline attributes. This of course will
take many advantages from multiline text (not all), not just using
simple single line text!
- Now we can use text mask.
- Now we can create stacked text in attributes.
- And more multiline advantages!
Note: To enable stacking in block attributes, we need to change the system variable ATTIPE to 1.
This tips was submitted by Murray Clack in our contest before.
Tip 16. The Forgotten Dimension: DIMROTATED
Do you ever have problem when dimensioning when the objects are
staggered? Using DIMALIGNED can’t do this. A great tip from Murray
mention that we can use DIMROTATED. See the comparison between
DIMALIGNED and DIMROTATED below.
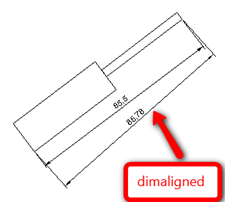
There is no documentation or toolbar about it. It might be forgotten,
but I’m sure you will find it really useful! This tips was submitted by
Murray Clack.
Tip 17. Fillet and Chamfer for Quick Modify
OK, you know what are fillet and chamfer for. Do you know that we can use fillet and chamfer to quickly modify objects?
- Trim and chamfer can be used to quickly create a corner. Use 0 as
the radius (or chamfer distance). They will extend or trim the lines.
Hold [shift] to override the radius/distance to 0 temporarily.
- The method above will join the lines as polyline, if one of them is a polyline.
- Use fillet to create arc to close parallel lines, regardless on the radius defined.
Tip 18. Align Texts Using Quick Properties Palette
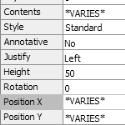
Do you hate quick properties palette? Don’t! I know that many users
immediately turn it off because it makes AutoCAD slow and when the
palette appears, it can block your view. However, you should consider
using it after read this tip. You can use it to quickly align texts
using quick properties palette. Orhan Toker
shares this nice tip on Daily AutoCAD.
Tip 19. Filter Objects Using Quick Properties Palette
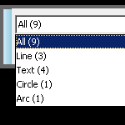
Another reason to use quick properties palette. We can use it to quickly filter our selection. Orhan Toker shares
this nice tip on Daily AutoCAD.
Tip 20. How to: Create Multi Colored Line
Do you need to create a line that has multi color like below? It looks impossible, but yes you can make it!
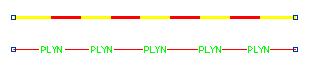
A nice trick by Vladimir Michl. See
how to do it here in Xanadu!
Tip 21. How to: Convert Spline to Polyline
Do you need to convert your splines to polyline? The easiest way is
if you have express tools installed. You can use FLATTEN to quickly
convert them. However, there are more ways if it fails. See the
other ways to do that in CAD Panacea.
Tip 22. How to: Modify Objects With Non-Uniform Scale
This is a challenge for me before. I tried to create a circular
railing. In elevation view, it should be getting tighter like below.
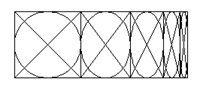
The solution is quite simple. But it’s a boring repetitive task. You
need to create the railing panel as a block, then insert it with
different scale on one axis.
See the complete explanation here.
Tip 23. How to: Create 2D Isometric Drawing in AutoCAD
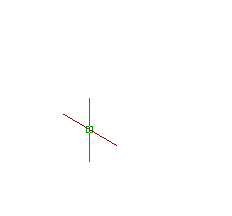
AutoCAD has a setting that allows you to draw 2D isometric diagram.
You can activate the ‘isometric mode’ by changing the snap grid style.
See the details how to set it in this post:
Isometric Drawing in AutoCAD
Tip 24. How to Create Isometric Text and Dimension
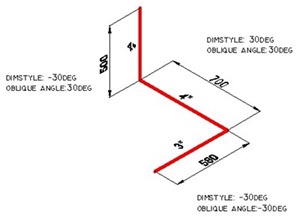
In tip 23, you know how to create isometric drawing. But do you know
how to create isometric text and dimension like above? See how you can
do it in
AutoCAD Isometric Text and Dimension
Tip 25. How to: Create Isometric Dimension Arrow

Many people may not notice about this one. See the dimension arrow in
the isometric drawing. It doesn’t look right. It suppose to look like
below.

This tip will show you how to create an isometric arrow for your
dimension. This tip can also be used to create your own dimension arrow.
See the tip here:
Isometric Dimension Arrow
Tip 26. How to: Force Styles to Match Your Standard
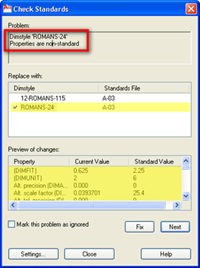
One problem we have in daily work: we need to match some drawings to
our styles. Creating new drawing to match our dimension styles, text
styles, layers, etc is easy. The problem is when we already have a
drawing with different styles. Or worse, the styles have the same name
but the properties are different! This tip probably can help:
enforcing Dimension Styles Across Your Drawings
Tip 27. How to: Select Objects with Windows Behavior
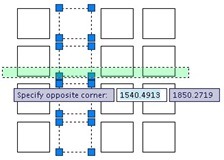
AutoCAD is a very unique application. It has different way to use
shortcut. It has different way to ask input from the users. While other
application use dialog box, AutoCAD use command line. And selecting
objects is different to. In most Windows application, when we select a
new object, then the previous selection set will be cleared. We need to
hold [ctrl] or [shift] to add objects to selection set. You may not use
AutoCAD that much, so you want AutoCAD to behave like other application
you have. You can set the selection behavior by changing the PICKADD
system variable to 0. The default value is 2.

Tip 28. How to: Set All Objects’ Properties to ByLayer
I never like when I receive drawings with many of the properties are
overridden. Especially if they are all are drawn in Layer 0! Sometimes I
need to change the properties back to ByLayer. It should be easy to do,
just select the objects and change it from the properties drop down
menu… right? Not really! Objects’ properties within blocks will not be
changed. We are lucky that we have this tool: SETBYLAYER.
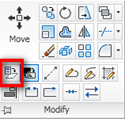
If you have problem using it,
see the detail here.
Tip 29. How to: Purge Persistent Layer
Purge is the first tool that come in mind when we need to purge our
layer. However, some layers are persistent and can’t be purged. If this
annoys you, then this tip can be the cure. See this tip how to
remove the persistent layer in JTB World.
Tip 30. Which Objects are on Which Layer?
When we have a quite complex drawing, it is become hard when we need
to check which objects are on which layer. Our hero to easily check this
is Layer Walk or LAYWALK.
 See the animation how it works here
See the animation how it works here. Mark W Kiker also write a
detailed tip on his blog here.
Tip 31. How to: Place Dimensions or Hatches to a Predefined Layer
Managing layer standard sometimes very hard to do. We might miss
changing the layer accidently before placing our dimension or hatches.
If you do care about layering standard and want to prevent your user
from making mistakes, Vladimir Michl shares this tip.
This is 5 ways you can do to prevent the mistakes in Xanadu.
Tip 32. How to: Create Layer List from a Drawing to Excel Table

Need to report all your layers and their properties to an Excel table? Don’t be afraid… It’s easy to do!
You can use this tip by Jimmy Bergmark.
Advertisement

Tip 33. Reduce Your File Size by Using Block
Block is one of the most important productivity tools, I wrote many tutorials about it, even write
an e-book to cover only this topic. Using reusable content is faster, easy to manage, and can be used for many automation later.
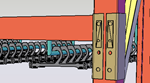
What interest me is Robin Capper found that using block will also
decrease your file size significantly.
Thank you for sharing Robin. If you have more than one instance of your
object, consider to use blocks. Especially in 3D, it can reduce file
size significantly.
Tip 34. How to: Create Tool Palettes From Block Libraries
If you already have a drawing that you consider as a standard, you
may want to use the blocks from that drawing. The easiest way to manage
the blocks is using tool palette. So do we need to open the drawings,
drag and drop each block to the palette? No way! You can use design
center and create the palettes just with a few clicks! Open design
center, find you file. Expand the (+) sign, right click on blocks. Do
you notice the ‘create design center’ tool? Click it and you will have
all blocks in that file in a palette!
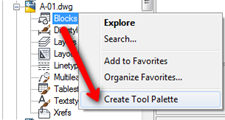
This is why you should consider to have drawings as block libraries.
Tip 35. How to: Re-path AutoCAD Drawing Reference Files
How can you update and re-path AutoCAD drawing reference files such
as other drawing files, fonts, or plot configuration files after a path
has changed? Reference Manager is the answer for this mess.
 See the details in Shaan Hurley’s Blog here
See the details in Shaan Hurley’s Blog here!
Tip 36. How to: Duplicate Block Definition
When we want to create a similar block from existing block, how do
you do it? Explode it and recreate block with different name? You will
have a lot of problem when you have block with many dynamic block
parameters and actions! In dynamic block editor, we can save the block
as different name. Yes, there is ‘save block as’ tool in open/save
panel!
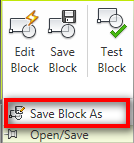
Thank you for Murray Clack for the nice tip!
Tip 37. Using Mask and Alignment in Dynamic Block
Dynamic block can be very useful. There are so many tricks that we
can do with dynamic block actions. In this tip, you can use align tool
for schematic drawings (P&ID, electrical schematic, etc).
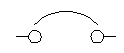
Not cool enough? Add mask so when you place the symbol, your line is
automatically ‘trimmed’. When you need to move it, you don’t need to
modify the line, because we never actually trimmed it!
Read the tip here.
See another magic with masking in door block here.
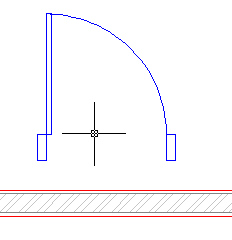

Tip 38. Using Shift Key Combination

Every body want to work faster. And probably using less key or tools.
Have you used the [shift] key to speed up your work? You can access
shortcuts, override tools, etc by using [shift] key.
See the common 6 [shift] key combination here.
Tip 39. AutoCAD Command Alias
The most powerful shortcut in AutoCAD is the command alias. You
simply need to type L then [enter] to activate line. C for circle, etc.
If you are interested to see the complete list of the command alias… or
may be want to customize it, you can see and edit your acad.pgp file.
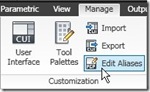
See how you can
see and manage this alias commands.
Tip 40. AutoCAD Keyboard Shortcuts
Almost all AutoCAD users (99% I believe) know the AutoCAD pgp
shortcut. At least how to use it. But do you know the shortcuts using
function keys (F1 to F12), using [ctrl], [shift], or [alt]? CADForum has
the list. See the
AutoCAD shortcuts list here.
Tip 41. How to Cycle AutoCAD Commands
If you new to AutoCAD, and saw how the veterans and AutoCAD ninjas
using the command line, you probably want to do the same. The problem is
AutoCAD has so many commands and system variables. Someone told me it
was like 900 something. The good thing is, most command in command line
also use similar name in ribbon. Then we can cycle to find the tool. For
example, you want to create a rectangle. You tried to press R [enter],
well it’s not the right one. Neither is RE. No need to guess like that.
Enter the first (or several) character and press [TAB] to cycle between
commands!
Tip 42. How to: Control Mouse Wheel Speed

Do you ever feel your mouse wheel is zooming to fast? You can change
the ZOOMFACTOR system variable. The default is 60, higher value will
increase the zoom speed and lower value will decrease the speed. 3-100
is the valid value. Thanks to Shaan who
share it on his blog.
Tip 43. How to: Reverse Mouse Wheel Direction
And do you ever feel the wheel direction is going the wrong way? If
you use Inventor primarily, then you want AutoCAD to behave like
Inventor, not the other way. I know you can reverse Inventor wheel. But
you can use ZOOMWHEEL to control this behavior in AutoCAD. Shaan Hurley
shares this tip in Between the Lines.
Tip 44. Optimize Your Palette Placement
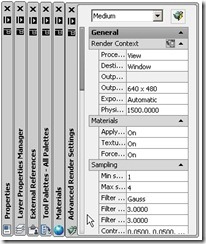
Autodesk has introduced palettes in AutoCAD. The advantage of using
palette is, you can change the value on the fly, without having to click
OK and close it like in dialog boxes. It is much easier to use, and you
can always let it open and put it somewhere on your screen. The problem
is having all the palettes open will take a lot of screen space. This
tip will share how you can optimize the palette placement. So you can
have the advantages without sacrifice your screen space.
Read the detail here.
Tip 45. Setup Your Workspace with Initial Setup
Workspace is very useful when you need to work with different
environment. Or at least when you need to set your own interface,
template, etc. Since AutoCAD 2010, Autodesk introduced
Initial Setup.
This is a wizard that you can use to easily setup your settings. What I
love the most about initial setup is we can easily define our template
and industry. Read about
initial setup in Brian’s blog.
Tip 46. Pin to Make It Stick!
Do you have favorite files or favorite tools? You can make your
favorites sticky in application menu or other part of your screen. See
the pin icon?
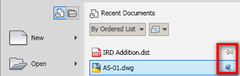
If you like it, then pin it! Brian
shares this tip on his blog.
Tip 47. Control UCS Icon Position
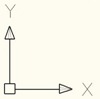
When we open a new AutoCAD drawing, UCS Icon becomes available and
will be locked at the origin. However, if the origin remains in the
middle of our drawing, UCS Icon will disturb us as it will always be in
the view. Solution is very easy… Read how you can
control the system variable in Daily AutoCAD!
Tip 48. Control Extended Tool Tip Behavior
Since AutoCAD has ribbon, Autodesk introduce ‘extended help’ when you
let your pointer a while on a tool. This is a great feature for people
who just learn using AutoCAD, and when we want to know a quick
explanation on a tool.
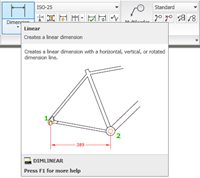
For the veteran users, this extended help might not be so great. You
might feel the tool tip disturbs you. See how Brian’s shares his
tip to control this behavior.
Tip 49. How to: Use Classic Layer Dialog
Layer Properties dialog box is now using palette. You can change
anything without having to close the dialog box to apply the changes.
However, if you for any reason the palette and want to use the classic
dialog box… don’t worry. You still can have it.
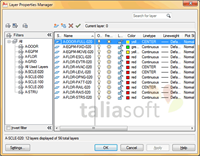
It’s all about system variable. See how you can
control this behavior in Daily AutoCAD.
Tip 50. How to: Use Ribbon Shortcut Key

Every application has shortcuts. AutoCAD might be has unique shortcut
in command alias. But now we can use ribbon shortcuts that can be
applied to applications that have ribbon! Microsoft Office applications
have this shortcuts, and all Autodesk applications with ribbon also have
it. See how to
Maximize Your Screen and Speed Up with Ribbon Shortcut.
Tip 51. How to See Complete AutoCAD System Variable List
In many cases, you can change the options through option dialog box.
However, there are many that requires you to change it in system
variable by typing it in command line. And if you seriously want to
create custom command or going further to programming, you need to know
the system variables. System variable might change from version to
version. Even if you are a veteran programmer, you might need to check
them from time to time. Read this tip:
how to: see Your Complete AutoCAD System Variable List
Tip 52. How to Edit System Variable Easily with Dialog Box
If you have express tools installed on your machine, then you can see
the system variable list and change the system variable easily. You can
open a dialog box that show you the list, show you the current value,
initial value, and the description about what it does. Read how to:
edit system variables with dialog box in Daily AutoCAD.
Tip 53. Cool Way to Open Your Drawing: Drag and Drop Your File!
Sometimes I just hate to open files from dialog box. Some files are
not easy to find from a small dialog box, so I need to find it from my
Windows Explorer or doing search/find. It would be a waste of time if I
have to point my open dialog box to that file location. So what do I do?
Just drag and drop to open it! This is also useful if you have several
application that can open the same file type. You can drag to
application that you want to open it.
See the other way to do it in this tip!
Tip 54. How to: Use Sub Object Selection Filter
Autodesk now allows us to modify objects using the sub-objects. We
can use sub objects to quickly modify objects, either in 2D or 3D. To
easily select the sub-objects, you can use the object selection filter.
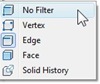
See
how to use sub object selection filter and modify your objects here.
Tip 55. How to: Protect Tool Palettes
Currently I and my colleague are trying to submit a project to
develop a drawing system. It means we are going to create their reusable
contents, templates, drawing standards, and some customization tools.
Then here comes a question: How we can protect the tool palettes?
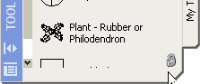 See this tip how you can protect your palettes
See this tip how you can protect your palettes!
Tip 56. Make Your Ribbon Panels Sticky!
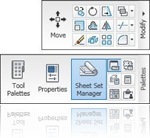
Having ribbon interface sometimes so annoying when we have to move to
different tabs frequently. We can just tear off some panels I use
frequently, and stick to home tab. See Shaan Hurley’s tip on
AutoCAD 2010 Sticky Ribbon Panels.
 Tip 57. Pack Your Files as an e-Transmit
Tip 57. Pack Your Files as an e-Transmit

We are now living in 21st century (unless you read this in the next
century). Most of us rely heavily on digital data. Also when we work
with AutoCAD. The problem when we send our files to the others is
sometimes we left our files behind. Either a reference file (XREF),
plot style table, custom fonts, etc. Don’t worry, AutoCAD has the right
tool to pack all files that relate to the drawing to a zip file, ready
for you to send. You will not miss any files again!
Read the detail here.
Tip 58. How to Rotate Viewport in Layout/Paper Space
If you are a surveyor, civil engineer, or architect, we need to draw
in model space the real-world coordinate and orientation. However
sometimes we want to rotate the drawing orientation to match the paper
for plotting/publishing purpose. See this tips
how to rotate your viewport in Xanadu.
Tip 59. Five Steps Preparing AutoCAD Plot

Setting up plot for beginners often become confusing. Using scale,
setting up title blocks, etc… Plotting is actually very easy. Simple.
Just click plot or publish then you’re done. But there are some rules
and steps you have to do when you draw and arrange your model in
layouts, it’s already started when you create your file! See the tip how
you can
prepare your AutoCAD plot easily
Tip 60. How to: Render 3D Drawings as Wireframe
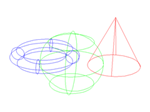
This question has been asked a couple times. Can I render my 3d
drawing as wireframe image? Not really. But you can plot your drawing to
image… as wireframe, sketches, or anything you can define as visual
styles. Read how you can
render Wireframe Image from AutoCAD
Tip 61. How to Plot .PLT or .PRN file
Do you get .plt or .prn file, and want to plot it? This is a tip on Xanadu
how to plot your .plt or .prn files.
Tip 62. How to Create High Resolution Image From AutoCAD Drawing
Do you need to present you drawing in Word or PowerPoint document? We
need to create an image from the drawing. The common way to do it is by
capturing the screen, but the image is not good enough when we place
it. We want to have high resolution image and apply our plot styles.
Have you ever try to plot it? AutoCAD has Publish toWeb plot drivers, so
you can get JPEG or PNG format! If you need more file format, you can
also add new plotter drivers, so you can get uncompressed image like
TIFF, TGA, or BMP!
Read the detail here.

Tip 63. How to: Create Sketch Like Drawing

The image above was a regular drawing. I didn’t actually create a
sketch, but we can manipulate the visual styles, so it looks like a
sketch. See
how to create the sketch here.
Tip 64. How to: Show Bump Maps Real Time in AutoCAD 2011

AutoCAD has developed further than just a 2D drawing application. The
biggest advantage is when you use it as vertical product platform like
AutoCAD Architecture. But in vanilla AutoCAD, you can also can impress
people with the 3D capabilities. In AutoCAD 2011, you can show bump maps
in real time. Shaan Hurley
shows you how to do it here.
Tip 65. How to: Create Different Drawing Representation with Layer States
Do you need to turn on/off layers frequently to show different
drawing representation? Or do you need to represent your drawings
differently in different viewports? You can do that easily using layer
states. See how you can
create different drawing representation here 
Tip 66. Take Your Drawing to the Next Level with Data Extraction
Again, AutoCAD can be used further than just as drawing tool. You can
use the data and create reports such as schedules, set out points, part
lists, and holes table. This is a post that list
how you can use data extraction. Shaan Hurley also give
an example to use data extraction for creating part list.
Tip 67. How to: Quickly Count Your Block
Although DATAEXTRACTION can give very detailed information, sometimes
you need to just quickly count your blocks to give an idea about your
design. BCOUNT is the right tool for this. Brian Benton mention
this tip in his blog.
Tip 68. Reporting Hatch Area With Field
Text field is also a useful automation to report almost anything in
your drawing. In title block, you can use title block to automatically
show the plot date, file name, etc. You can also report area using
field.

Shaan Hurley wrote
a nice tutorial about this here.
Tip 69. How to Create Your Own AutoCAD Linetype
AutoCAD already has many linetypes. However, to fulfill your needs or
to match local standard, you might need to create your own linetypes.
If you have express tools installed, it is not hard to do.
Read the complete tutorial here.
Tip 70. Georeferenced Image in Vanilla AutoCAD
This functionality only available for AutoCAD Map, Civil3D, and
Raster Design. If you use vanilla AutoCAD, you can use this free
utility.
See the details and download it here.
Tip 71. Translate Your Text Object to Other Language
Need to translate your texts to other language? This is a tool that’s design to do that!
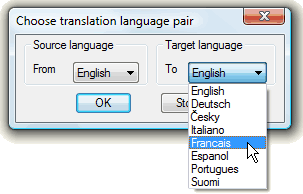 See the details and download it here
See the details and download it here.
Tip 72. Using AutoCAD Startup Dialog Box
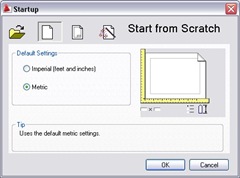
Do you miss the old AutoCAD startup dialog box? I love the startup
dialog because we can choose our template before let AutoCAD create a
new file. For the simplest template, we can choose metric or imperial.
If you want to show this dialog box every time create a new drawing, set
system variable STARTUP to 1.
Tip 73. AutoCAD Info in Windows Explorer
Every file has meta data information. The information can be useful
to have a quick look before you actually open the file. You can set the
windows explorer to show the meta data when you choose to view details.
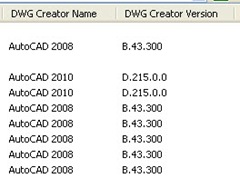 See how to do it here
See how to do it here.
Tip 74. Working with DWG Properties
This is the advanced tip of exposing the file meta data. Further
more, you can customize more information to show on windows explorer.

Interested to see more? This is a very nice
detailed tutorial how you can optimize this DWG properties.
Tip 75. How to Set Previous Version as Default When Saving
Do you have different AutoCAD versions in your company? If you do,
one problem that you will find is the file version. You need to save it
as to lower version. Sometimes you forget to do it, and your colleague
can’t open it. To prevent that to happen, you can set AutoCAD to save
the files to older version of AutoCAD, by default. In the file dialog
box, select
tools>options.
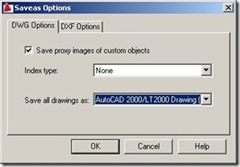
In this example, I set it to AutoCAD 2000.
Tip 76. DWG TrueView: Open and Convert to Any DWG Version

This is the opposite problem from tip 75. What if you have older
version of AutoCAD, but you receive files saved by later version? One
file might be easy, you can ask someone to convert it to old version.
What it you have dozens, hundreds drawings?
You can use DWG TrueView, a free DWG viewer. Not only open DWG, you
can save the files to older version. You can also batch convert all
files in a folder. Download DWG TrueView here:
http://autodesk.com/dwg
Tip 77. How to Add Your Own MTEXT Symbol
If you right click your mouse when using MTEXT, you will see a
contextual menu that allows you to add predefined symbols. You can add
your own symbols or text to that menu.
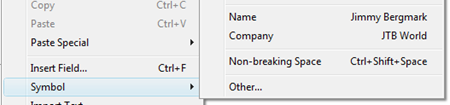
To put your own symbols/text, you can
use this AutoLISP code here from JTB World.
Tip 78. Using Custom Field
Field is very useful in many cases. Many drawing and object
properties can be shown by fields. However, you might need to create
your own field. Brian write
this step-by-step tutorial how you can do it here. Brian uses sheet set custom properties on his post.
Tip 79. How to: Create a New Command in AutoCAD

If you want to learn how to create a new AutoCAD command, this tip
could be useful. This is not an advanced tutorial, but at least can give
you a quick look how to do it. This tutorial use some simple macros,
changing the current layer’s properties to ByLayer.
See the tip here.
Tip 80. How to: Add Command to Contextual menu

Now that you know how to create a new command, how can we add it to
contextual menu? We want to select objects, right click, and see the
tool. If you want to know how to do it,
read this tip here.
Tip 81. How To Create A Ribbon Panel
Now you can create a new command on toolbar, new command on
contextual menu. How about creating a ribbon panel? If you do love using
ribbon, then you would like you have your new command on ribbon. See
Brian’s tip how to
create a ribbon panel.
Tip 82. How to Use Local Help File as Default in 2011 Version
AutoCAD 2011 (and other Autodesk products) now use online help file
as default. For some reason, you probably don’t like it. You can change
the default help file to local help file. It is still using html file,
but at least it always use local file. See
How to: Set Local Help File as Default in 2011 Version If you still don’t like the html help file and want to use the old chm style, see
the tip from Shaan Hurley here.
Tip 83. How to: Label Coordinate in AutoCAD
This is a tip how you can use dynamic block and field in vanilla
AutoCAD. You can easily place an annotation block to label your
coordinate. It is very easy, and you only need AutoCAD to do it! This is
quite popular tip in
CAD Notes.
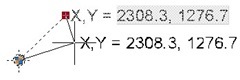
Read how to do it in
How to: Label Coordinate in AutoCAD
Tip 84. How to: Report Multiple Coordinates in a Block
This is similar with tip 83. The challenge here is having more than
one set out points and report them from a block. The example is
extracting set out points from a Gully.
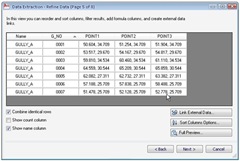
Read this tip:
Reporting Multiple Coordinates in A Block

Tip 85. AutoCAD Installation Troubleshoot
Having problem installing AutoCAD? Then you are not alone. Installing
AutoCAD mostly is easy. But there are many prerequisite that installed
before AutoCAD installation. Most of the installation failure happen at
that stage. You may want to check everything before start installing
AutoCAD. Or you can check this list when the installation fail.
Read the installation check list here.
Tip 86. Troubleshooting AutoCAD Graphic Issue
Every year AutoCAD configurations get more complex. For example, one
large jump in complexity happened in AutoCAD 2007 when Autodesk
introduced Hardware acceleration. This is a check list of
troubleshooting AutoCAD crashes that could be graphics related.
See the information here on Between the Lines.
Tip 87. AutoCAD is not Accurate
If you work on a large drawing or draw objects far away from 0,0,0; you might find out that
your drawing is no longer accurate. To solve this problem, you can try to reduce the coordinate number by do the following:
- If you don’t need to use global coordinate for your model location, then move your model closer to 0,0,0.
- If you need to use global coordinate, consider to use larger unit (m or feet, or even larger. This occur mostly in mm unit)
- You can also consider to draw your model at 0,0, and use global
coordinate in master plan only. Place your model as external reference
(XREF) using global coordinate in master plan.
- Another good workaround suggested by Dave Wolfe: We can draw the
model at 0,0. Then create a saved UCS to define project location.
Anytime you need to retrieve coordinate for project location, you can
activate the saved coordinate.
Tip 88. Fixing AutoCAD Ribbon
Sometimes ribbon is just broken and you will see only this text:
The ribbon does not have any tabs or panels currently loaded.
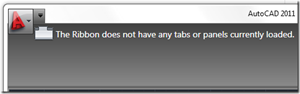
If you see that error, this is a tip
how you can fix your ribbon in JTB World.
Tip 89. Enabling/Disabling Multi Processor in AutoCAD
Have you used your Workstation multi processor support for AutoCAD? Not sure? See
how to control the system variable in Xanadu.
Tip 90. How to Improve Sheet Set Manager Performance
If you feel your sheet set manager (SSM) has a performance issue, then this might be able to help.
Read the complete tips to improve Sheet Set Manager performance.
Tip 91. Clear ‘Sticky’ Sheet Set From Recent Document List
Even if you select “Clear Recent Document List” the Sheet Sets comes
back to Recent Documents in the Menu Browser after a while. They
actually comes back if you run the Sheet Set manager (command SSM) and
have anything in that SSM Recent list. A side effect is that today’s
date is used even if you have not even used that Sheet Set for a long
time.
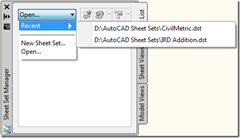
If you have problem getting rid of the AutoCAD sheet set from recent document list,
try this tip.
Tip 92. Open File Dialog is Missing
Have you ever find when you try to open or save file, you don’t see
the dialog box? Instead of dialog box, you see the text below on command
line or dynamic input.

The problem is system variable has changed. Type FILEDIA in command
line then press [enter]. Enter value 1 then [enter] again. You should
now see the open file dialog box back to normal.
Tip 93. Open Multiple Documents in A single AutoCAD Session
AutoCAD can open multiple files in one AutoCAD session. We expect
that AutoCAD will open another file in opened session when you double
click a DWG file in Windows Explorer. But what if every time we double
click a file in explorer, it will open the file in another AutoCAD
session? To make AutoCAD open the file in one session, you need to set
the system variable SDI to 1. If it still doesn’t work, try this tip
from
a discussion in CADTutor Forum.
Tip 94. Speed Up the Print Process
AutoCAD 2008 introduced to us BACKGROUND PROCESSING for plotting. The
theory behind it is that it will free up your computer while printing
so that you can continue to work. It sounds good. I like it when I am
publishing something or batch plotting through the sheet set manager.
The problem is that when you print behind the scenes, it takes longer.
It takes longer because the computer is processing the printing, and
processing your work. So I tried it. I switched it off and WOW!! The old
printing speed returned. I have kept it off and my printing is much
faster. See the complete tip from Brian how
he optimize the printing speed.
Tip 95. Mouse Pointer is not Moving Smoothly
Do you ever find your mouse pointer not moving smoothly and jumping
all around? If you take a good look, the pointer is actually snapping to
drawing grids, and jump to the next grid intersection. You probably
turn on the grid snap by accident. Press [F9] or turn it off from
drafting settings. Orhan Toker shares
this tip on Daily AutoCAD.
 Tip 96. A Simple Guide: 12 Steps to Master AutoCAD
Tip 96. A Simple Guide: 12 Steps to Master AutoCAD
Learning AutoCAD can be difficult when you try to learn by yourself.
This tip has 12 steps you can follow to learn until you finally
mastering AutoCAD. Do not rush it. No body can become a master in
anything overnight! Read
A Simple Guide: 12 steps to Mastering AutoCAD
Tip 97. Ten Ways to be More Efficient at AutoCAD
While tip 96 talks about the steps to learn AutoCAD, Brian Benton
shares a tip to learn to be more efficient or productive with AutoCAD.
It is a nice guide after you follow tip 96. But don’t jump to this tip
if you just starting to learn! Read
Ten Ways to be More Efficient at AutoCAD
Tip 98. How to Stay Up to Date with AutoCAD
This is a guest post by Ellen Finkelstein on CAD-a-Blog. This post
shows you many channels and resources you could follow to stay up to
date with AutoCAD. There are so many of them, either online or offline.
Read
How to stay up to date with AutoCAD
Tip 99. New Features Workshop
Do you update (I would say UPGRADE, but new doesn’t guarantee better)
your AutoCAD software regularly? Or do you update it in intervals?
Regardless, it can be difficult to know and understand what the new
version has to offer. There is a built in tool inside of AutoCAD that
will help you know and understand the new features and improvements in
AutoCAD. It is called the
New Features Workshop!
Tip 100. Using Info Center to Follow Your Favorite CAD Resources
The last one. We spend most of our time using AutoCAD (well, some of
you do). When we get busy, we miss the updates from our favorite CAD
resources. Don’t be! The good thing about web 2.0 technology is RSS. We
can see the updates using RSS readers, or even AutoCAD! If your computer
connects to internet, do you notice the pop up from info center on your
right screen? It is the updates from predefined resources!